With the Arduino attached to a Processing sketch running on your computer, the digital information (L’s and H’s) from the Arduino can be changed to a horizontally moving white circle based on the orientation of the tilt switch, as shown in Figure 18-5 and Example 18-2.
TECH NOTE
Check out the Processing sketch listings for Arduino projects.
Example 18-2. The pa_Tilt Processing sketch
/*
* pa_Tilt
*
* Reads the values which represent the state of a Tilt switch
* from the serial port and draws white-filled circle with vertical lines.
* created 2005 by Melvin Ochsmann for Malmo University
*
*/
import processing.serial.*;
DisplayItems di;
int xWidth = 512;
int yHeight = 512;
int fr = 24;
boolean bck = true;
boolean grid = true;
boolean g_vert = true;
boolean g_horiz = false;
boolean g_values = false;
boolean output = true;
Serial port;
// The "2" corresponds to the 3rd port (counting from 0) on the Serial
// Port list dropdown. You might need to change the 2 to something else.
String portname = Serial.list()[2];
int baudrate = 9600;
int value = 0;
boolean tilted = true;
float a = 0;
int speed = 5; // how many pixels that the circle will move per frame
void keyPressed(){
if (key == 'B' || key == 'B') bck=!bck;
if (key == 'G' || key == 'G') grid=!grid;
if (key == 'V' || key == 'V') g_values=!g_values;
if (key == 'O' || key == 'O') output=!output;
}
void setup(){
size(xWidth, yHeight);
frameRate(fr);
di = new DisplayItems();
port = new Serial(this, portname, baudrate);
println(port);
}
// Method moves the circle from one side to another,
// keeping within the frame
void moveCircle(){
if(tilted) {
background(0);
a = a + speed;
if (a > (width-50)) {
a = (width-50);
}
ellipse(a, (width/2), 100,100);
}else{
background(0);
a = a - speed;
if (a < 50) {
a = 50;
}
ellipse(a, (width/2), 100,100);
}
}
void serialEvent(int serial){
if(serial=='H') {
tilted = true;
if(output) println("High");
}else {
tilted = false;
if(output) println("Low");
}
}
void draw(){
while(port.available() > 0){
value = port.read();
serialEvent(value);
}
di.drawBack();
moveCircle();
di.drawItems();
}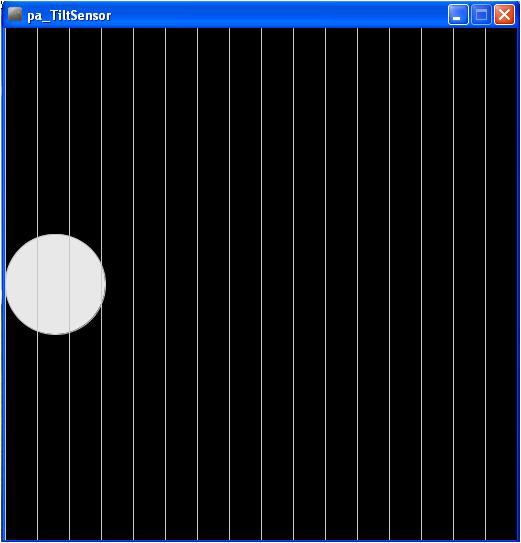
Figure 18-5. An interactive (moving) white-filled circle created in Processing
TECH NOTE
There are a couple of Easter eggs embedded in the pa_Tilt Processing sketch that will allow you to change the appearance of the display. Good Hunting!
Next, open a new tab in the Processing IDE and add Example 18-3 . After typing the sketch, click the play button. Your computer screen should show something very similar to the image shown in Figure 18-5. Rotate the tilt switch and watch the white circle move across your computer screen, as shown in Figure 18-6.
Example 18-3. The DisplayItems Processing sketch
/*
* DisplayItems
*
* This class draws background color, grid and value scale
* according to the boolean variables in the pa_file.
*
* This file is part of the Arduino meets Processing Project.
* For more information visit http://www.arduino.cc.
*
* created 2005 by Melvin Ochsmann for Malmo University
*
*/
class DisplayItems{
// variables of DisplayItems object
PFont font;
int gridsize;
int fontsize = 10;
String fontname = "Monaco-14.vlw";
String empty="";
int i;
// constructor sets font and fontsize
DisplayItems(){
font = loadFont(fontname);
gridsize = (width/2)/16+(height/2)/16;
if(gridsize > 20) fontsize = 14;
if(gridsize > 48) fontsize = 22;
textFont(font, fontsize);
}
// draws background
void drawBack(){
background( (bck) ? (0) : (255) );
}
// draws grid and value scale
void drawItems(){
if(grid){ stroke( (bck) ? (200) : (64) );
fill((bck) ? (232) : (32) );
// vertical lines
if(g_vert){
for (i=0; i < width; i+=gridsize){
line(i, 0, i, height);
textAlign(LEFT);
if (g_values &&
i%(2*gridsize)==0 &&
i < (width-(width/10)))
text( empty+i, (i+fontsize/4), 0+fontsize);
}}
// horizontal lines
if(g_horiz){
for (int i=0; i < height; i+=gridsize){
line(0, i, width, i);
textAlign(LEFT);
if (g_values &&
i%(2*gridsize)==0)
text( empty+(height-i), 0+(fontsize/4), i-(fontsize/4));
}}
}
}
}// end class Display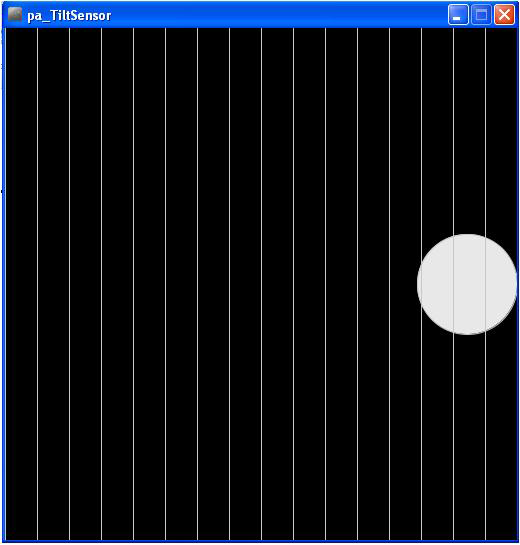
Figure 18-6. The Terrific Tilt Switch in action: the white circle has moved to the right side of the screen
TECH NOTE
A class defines the look and operation of software objects.
The block diagram in Figure 18-7 shows the electronic component blocks and the data flow for the Terrific Tilt Switch. A Fritzing electronic circuit schematic diagram of the Terrific Tilt Switch is shown in Figure 18-8.
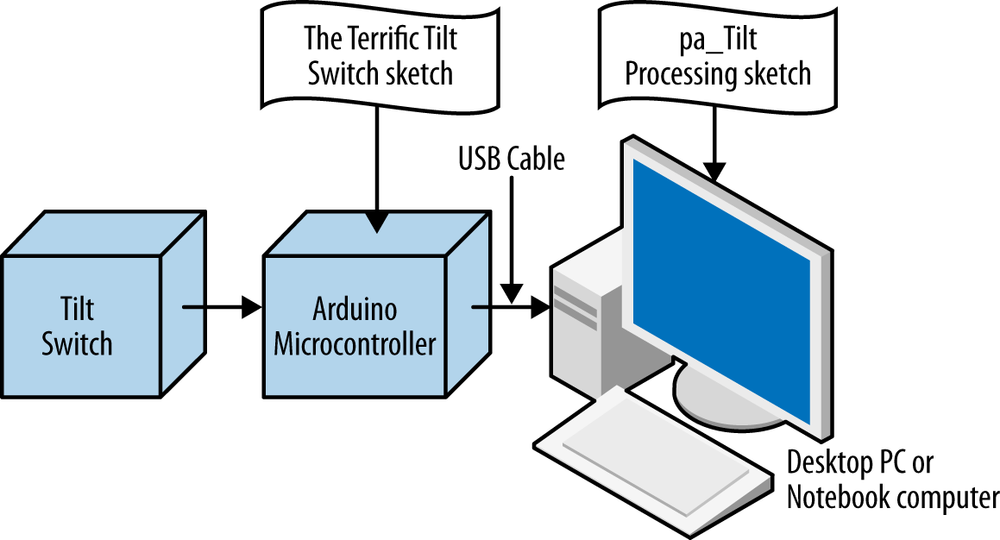
Figure 18-7. The Terrific Tilt Switch block diagram
Leave a Reply